If you cannot find the answer to your issue below, please contact our support team who will try to resolve it.
If you have any other feedback or suggestions for improvements, please contact us.
- Where can I download more games and other programs for ZX Spectrum emulators such as Spectaculator?
- How can I add my own games to Spectaculator for Android?
- I upgraded to 2.5 and cannot see my own games on my sd card anymore
- I want to use a Bluetooth keyboard but can't change the game controls
- How do I add inlay artwork for my games?
- How do I use an ION® iCade® arcade controller?
- How do I load games and demos in USR0 mode?
Where can I download more games and other programs for ZX Spectrum emulators such as Spectaculator?
World of Spectrum and the TZX Vault keep an extensive archive of Sinclair ZX Spectrum sofware (currently about 11,000 titles).
It is important to remember that nearly all ZX Spectrum games are still under copyright.
There is an excellent article here on the World of Spectrum website regarding common misconceptions on distributing vintage computer games.
How can I add my own games to Spectaculator for Android?
Spectaculator for Android supports adding games in .TAP/.TZX/.DSK/.SZX/.Z80/.SNA format:
- Upgrade to the full verson if you haven't already (tap the Shop icon in the ActionBar menu).
- Spectaculator will then create a folder named
/Android/data/com.spectaculator.spectaculator/files/my_gamesin your external storage area. Depending on the model of Android device you have, this may be on the SD card or internal to the device. - Connect your device to your PC or Mac.
- Locate the
my_gamesfolder and copy your .TAP/.TZX/.DSK/.SZX/.Z80/.SNA files into it. The files can be in a Zip archive but Spectaculator will only load the first game it finds in the archive. - Spectaculator does not look inside any subdirectories inside the
my_gamesfolder - the games must be inside themy_gamesfolder itself. - Disconnect your device from your computer and start Spectaculator. The games you have just added are now available to play.
If you already have a folder containing the games you want to play, change the location of my_games in the app settings:

I upgraded to 2.5 and cannot see my own games on my sd card anymore
Due to security changes in modern Android, Spectaculator is now restricted to its app sandbox. Android requires users to grant permission to access specific files and folders outside of this area.
Use the app settings to change the location of my_games back to the folder on your sd card. Spectaculator will then be able to load games from that folder again.
I want to use a Bluetooth keyboard but can't change the game controls
The built-in and purchased games are enhanced versions which them easier to play (especially for new users that may not be familiar with the ZX Spectrum).
Normally the user is responsible for selecting the correct controls (Keyboard, Kempston, Interface II etc.) and pressing various keys to start the game (which vary from game to game).
Spectaculator automates all of this via a process known as Autoconfig: The correct controls are automatically selected and locked so the user doesn't accidentally change them. Pressing the red button (or button A on a gamepad) starts the game.
However, if you want to use a Bluetooth keyboard, locking the controls restricts which keys can be used to play the game. There are a fixed set of keys that map directly to the on-screen controls:
| Key(s) | Control mapped to |
|---|---|
| Cursor keys | D-pad (left, right, up, down) |
| Tab | Red button (A) |
| F1 | Green button (B) |
| F2 | Blue button (X) |
| F3 | Yellow button (Y) |
From version 2.1, the Autoconfig feature can be disabled:

This disables all enhancements to the built-in and purchased games - the game is loaded in its original, unmodified form.
Do not disable this feature unless you need it for the reasons outlined in this document. Doing so generally makes all built-in and purchased games unplayable using the touch controls and gamepads.
How do I add inlay artwork for my games?
As of version 2.0, Spectaculator will now look for artwork for each game you have added.
Two images can be added for each game:
- A smaller thumbnail used in the games and programs list. This should be 90 pixels wide, 138 pixels tall and must be named <game filename>.icon.jpg.
- A larger version used on the game details screen. This one should be 280 pixels wide, 357 pixels tall and must be named <game filename>.artwork.jpg.
Place both in the same folder as the game itself (you will need to tap the refresh button on the games list screen if Spectaculator is already running).
In the example below, artwork has been added for Quazatron by Hewson (available from WoS since Rebellion® have granted free distribution rights):
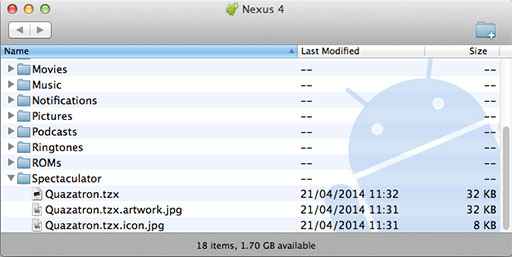
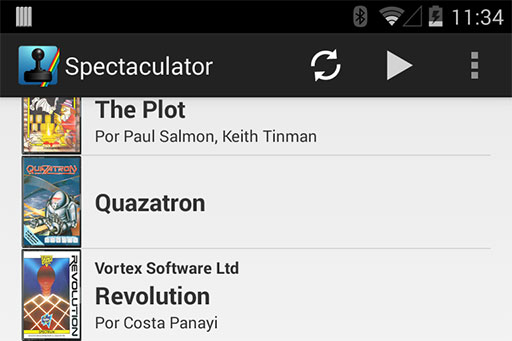
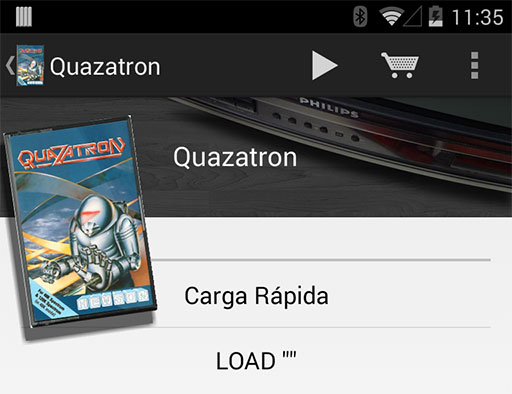
How do I use an ION® iCade® arcade controller?
To use an iCade arcade controller with Spectaculator:
- Follow the instructions in the manual to pair the iCade with your Android device.
- Open the Settings screen in Spectaculator and enable the iCade Controller option.
- You're now ready to play!
- NOTE: The touch screen is still required to navigate around the app and use the Spectrum soft keyboard.
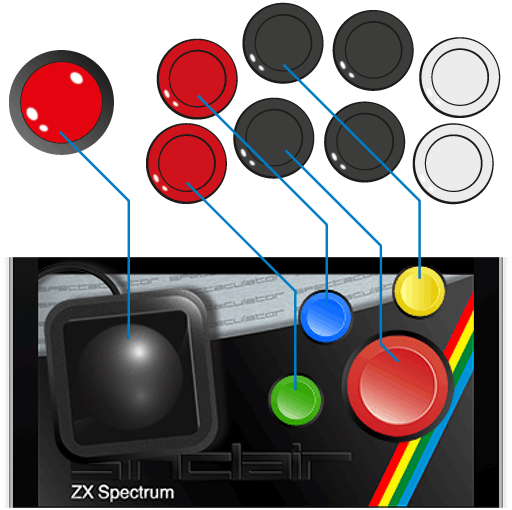
How do I load games and demos in USR0 mode?
Some programs (mainly demos from the European demo scene) will not work unless loaded in USR0 mode on 128K Spectrums.
To select USR0 mode, long press 'Model' and choose the appropriate Spectrum model:
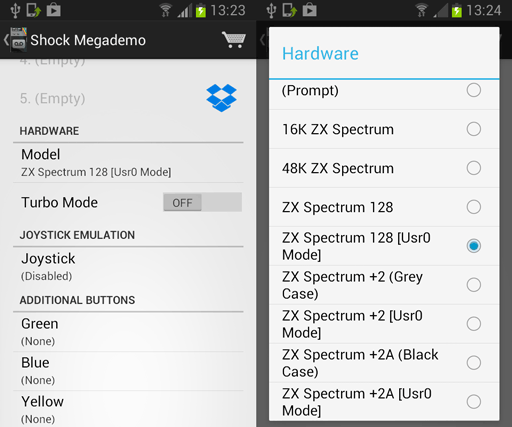
(If you only do a regular, short press, USR0 options will not be shown).
